
Adobe has made installing and using presets in Photoshop’s Adobe Camera Raw much easier recently. This post will share two simple ways to install your presets in ACR.
Install Lightroom Presets Directly in ACR
Recently, Adobe has added a very simple way to install your Lightroom Presets into ACR. Just follow these steps to add any of your presets for use in Photoshop.
First, download your new Pretty Presets zip file.
Then, open a photo in Photoshop. In the menus at the top of Photoshop choose, Filter>Camera Raw Filter.
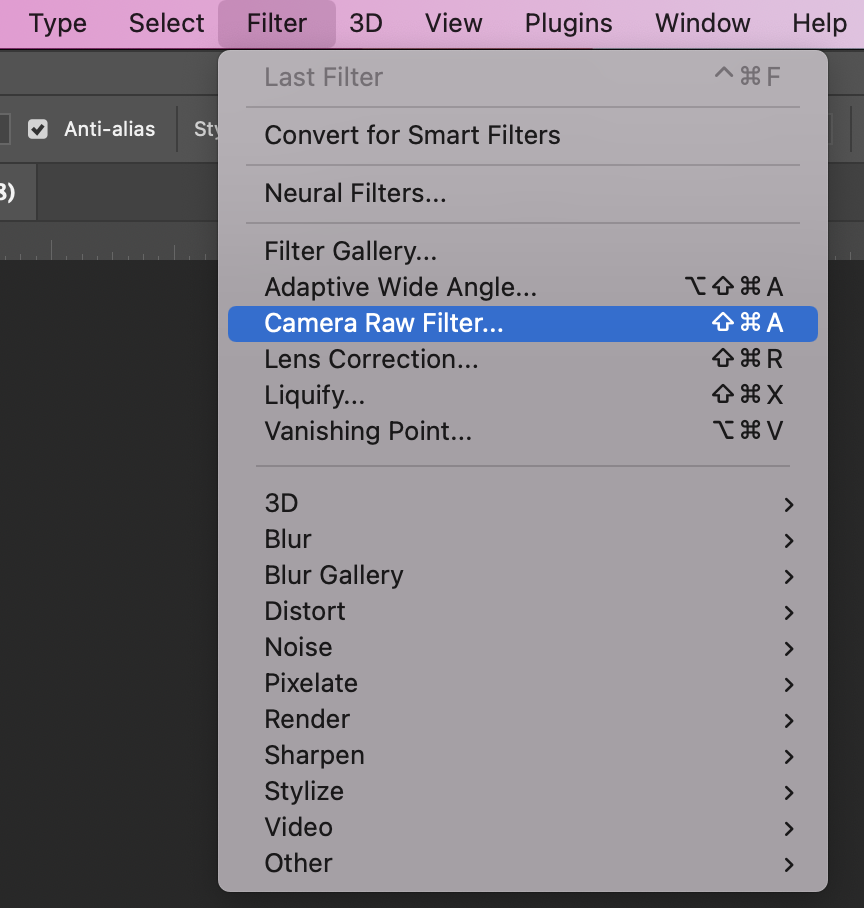
Next, click on the presets icon on the right of Camera Raw (two interlocking circles).
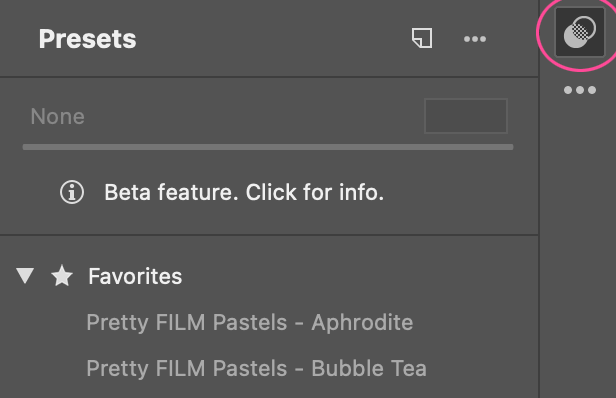
Then, click on the three dots “…” at the top of the Presets Panel. From the options that open, choose “Import Profiles and Presets”.
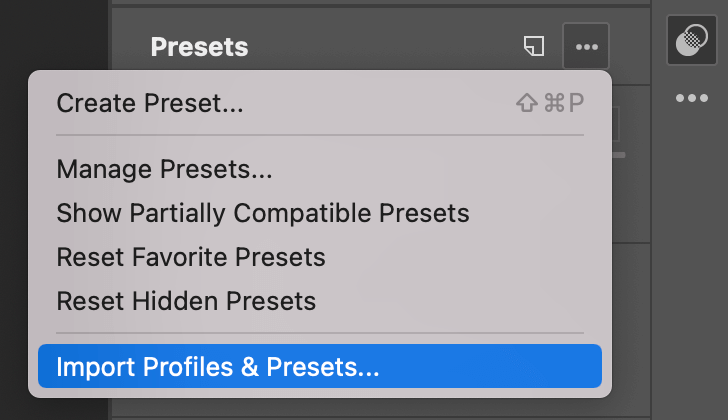
Navigate to the ZIPPED preset file you downloaded. Highlight the file and click “Import”. You’re done! Your presets will be installed.
Install Presets in Lightroom
It may seem like I typed the wrong Adobe program above. However, when you install presets into Lightroom (not Classic—the desktop app) your presets will appear in several programs at once—including Photoshop’s ACR and the Lightroom Mobile app.
To install presets into Lightroom, follow the instructions below:
Download your new Pretty Presets zip file. Then, open Lightroom CC and click on an image.
Next, go to File>Import Develop Profiles and Presets.
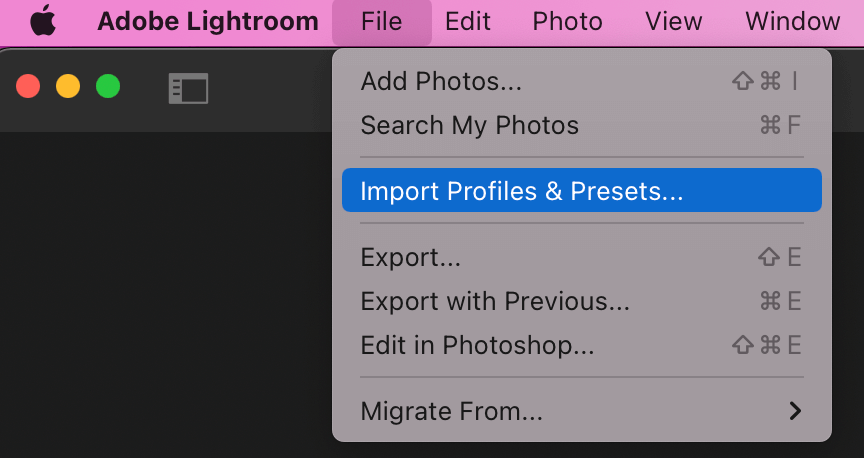
Last, navigate to the ZIPPED preset file you downloaded. Highlight the file and click “Import”. You’re done! Your presets will be installed in three places at once!
How to Apply Presets in ACR
Open the Presets Panel by clicking the two interlocking circles on the far-right of Adobe Camera Raw. Use the small triangle to open the folder. Click a preset in the folder to apply the preset to the image.
Adobe has made it so simple to have your presets available across several of the Adobe platforms. Now that the process is so simple, It makes sense that yor presets should be in all the places you can use them!
Do you have any questions or comments about Installing your Lightroom Presets in Adobe Camera Raw? Leave us a comment below – we would LOVE to hear from you! And PLEASE SHARE this post using the social sharing buttons (We really appreciate it)!

